SQL Spreads solves some common data management problems for Microsoft SQL Server. It makes it fast and simple to update an SQL table from an Excel spreadsheet. And it gives you the control you need to manage data entered by various users on a collaborative team.
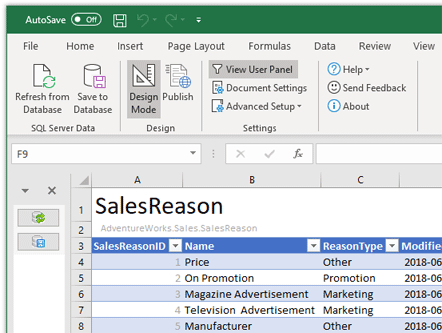
End users love working in Excel
End users love working in Excel. They know the tool, and they are free to do what they want. That’s the heart of the much-loved Excel application, but also the start of problems for the people taking care of the data. The freedom to add cells and enter “whatever-you-like” values causes huge problems when trying to store and summarize the data in a structured way.
Updating or collecting some “not-available-in-our-systems” data from colleagues is often done by mailing out some Excel file or putting a spreadsheet on a file share.
When users update data in an Excel spreadsheet that should be saved or update in an SQL table, problems like these usually occur:
- Cells in the spreadsheet can contain invalid data types.
- There will be problems when users change the layout of the sheet.
- Difficulties to keep track of previous versions of the Excel spreadsheet.
- Hard to track who has changed a specific value in a sheet.
- Troublesome to extract Excel data (with a tool such as SSIS).
- There can be a delay of several hours between when a user enters the figures and when they appear in the database.
In finance, IT and other fields, structured data is a vital part of the operations. In those fields, you can — literally in minutes — let your end-users update data in structured SQL tables themselves – using Excel. No coding experience or extensive training is necessary.
Here’s information on how you can use SQL Spreads, an Microsoft Excel Add-In, to efficiently and accurately update an SQL Server database from Excel. I will show how to easily bring in your SQL Server tables into Excel for easy updating/management. Then show you how to share the document with your end users and how to keep track of data quality.
How to Update an SQL Table from Excel
To set up an Excel document to work with the data in an SQL Server table, follow these few simple steps:
- Download and install the SQL Spreads Excel Add-In.
- Go to the SQL Spreads tab in Excel and select Design mode.
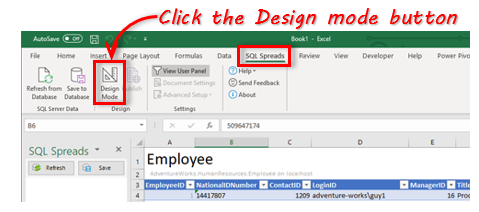
- A list of databases will appear on the right. Chose the database you are using and select an SQL table to update from Excel.
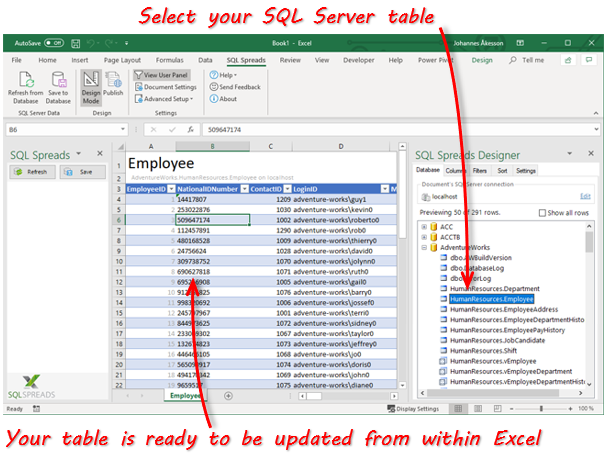
- From the Columns tab you can fine-tune how your table is presented in Excel. You can select the columns you want to update, rearrange them into the order you prefer, and change their names if desired.
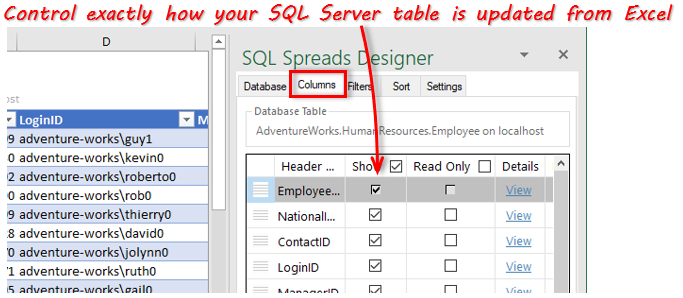
- When you finished fine-tuning your table, go to the spreadsheet and start updating the data from SQL Server. When you press the Save button the changes will be saved back to your SQL Server table.
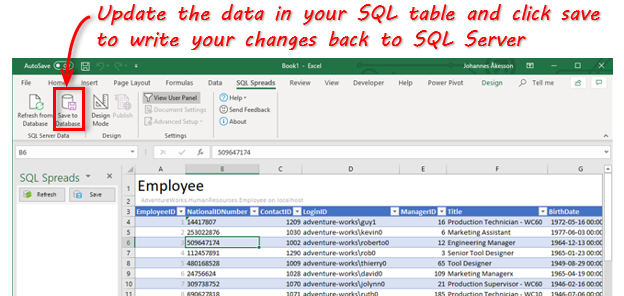
There are also several other great benefits of the Designer to easily connect an Excel spreadsheet to a table in SQL Server. For example:
- Set which columns are editable and which are “read-only”
- Select which rows in the database are loaded into the Excel spreadsheet
- Enable Change Tracking and the application will then insert the date and time when a row is changed, as well as the user making the change.
- Show drop-down lists where the user can select a readable text instead of a key value for columns relating to other tables.
Let your non-technical users update and manage the SQL Server data
After you exit the Design mode you can share your Excel document like any other Excel file. All the settings will follow the document and other users can use your Excel file to update the SQL tables from Excel.
But maybe one of the biggest benefits of SQL Spreads is its ease of use. And the benefits are not only for administrators but also for authorized users throughout your business or enterprise. Non-technical users can use SQL Server-connected Excel documents that you create and share with them. The result will be an accurate and effective collaboration with safeguards including built-in conflict detection.
Assured Data Quality
To get the highest possible quality of data, SQL Spreads uses several methods to guarantee the validity of the entered data:
- When figures are entered, they are validated against the types of the database columns, and the user receives immediate feedback.
- Each changed row is tracked in the database to see when a row was changed and by who.
- A built-in conflict detection system enables safe and easy collaboration.
- When sharing the document with others, they can be given an Editor role to disable the Design mode to protect the Excel sheet set up that you’ve created.
Automatic Lookup of key values from other tables
Databases contains relations, and a table with keys relating to other tables can be hard to update manually.
When updating a SQL Server table from within Excel, SQL Spreads can lookup those key values in other tables and show drop-down lists where the user can select a readable text instead of a keys value. When the changes are saved to the database, the looked up key will be saved to the database.
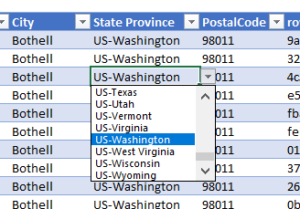
Familiar and User-friendly Excel Interface
The data in SQL Server tables can be directly updated from Excel. Users are authenticated using their Windows Login and can only work with the Excel documents for which they are authorized.
Data is automatically validated when users enter their figures through SQL Spreads. And data from other Microsoft Excel documents can be pasted directly into the SQL Server connected documents.
A Low-Stress Solution with High Value to Your Organization
With SQL Spreads, you can:
- Use Excel to work with data in SQL Server tables.
- Let non-technical users work with the SQL Server data.
- Ensure that the entered data is valid.
But more far-reaching benefits can be offered to your business or enterprise by using SQL Spreads. You will immediately see time savings across the board.
- First, the setup is really fast and simple.
- Second, when end-users enter data, SQL Spreads will guide them through the right way to enter the data.
- Third, data owners will have the advantage of being able to easily access centralized data through Excel.
- Fourth, you can put an end to struggling with importing Excel data using SSIS or maintaining VBA scripts.
- Lastly, no more troubleshooting and correcting problems created by users altering the spreadsheet.
Those time-consuming processes and frustrations are replaced by SQL Spreads with fast, reliable data management.
Try SQL Spreads First-Hand to Take Control of your SQL Server Data Management
Try SQL Spreads by downloading ![]() the new SQL Spreads trial from this page.
the new SQL Spreads trial from this page.
There is also a demo video available showing how you can use SQL Spreads to create an Excel document to update the SQL table from Excel.
Editors note: This blog post was originally published for a previous version of SQL Spreads and has been completely revamped and updated for accuracy and comprehensiveness.



Leave a Reply
No comments yet. Be the first!