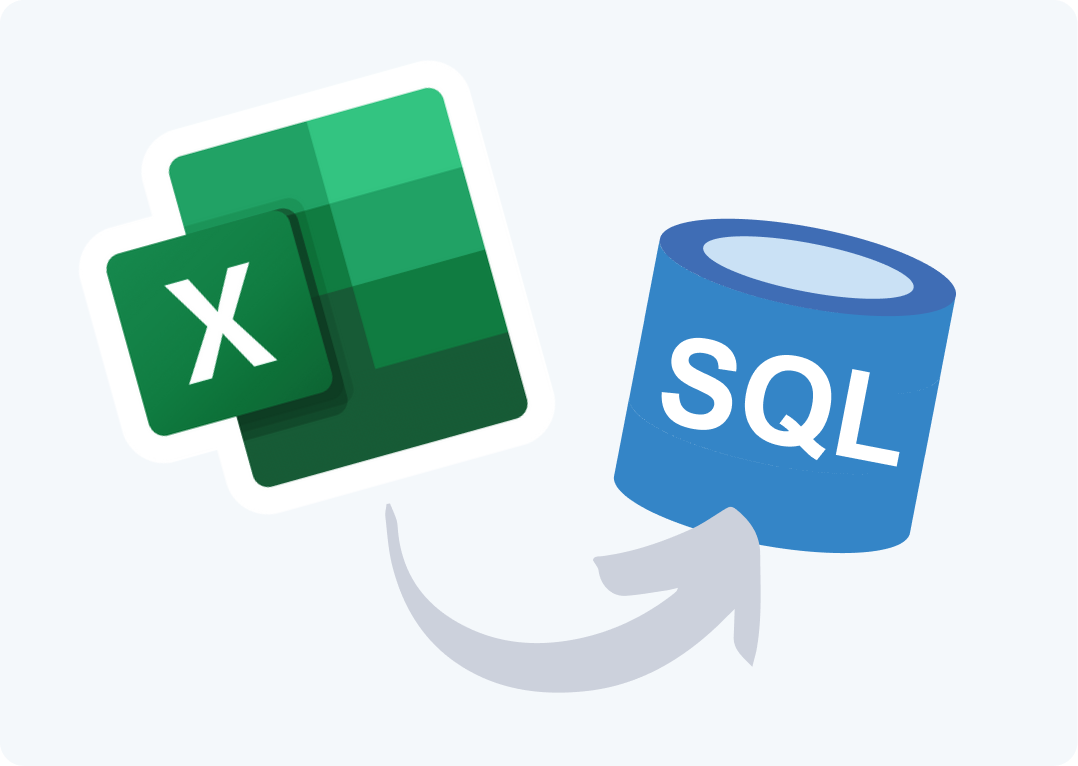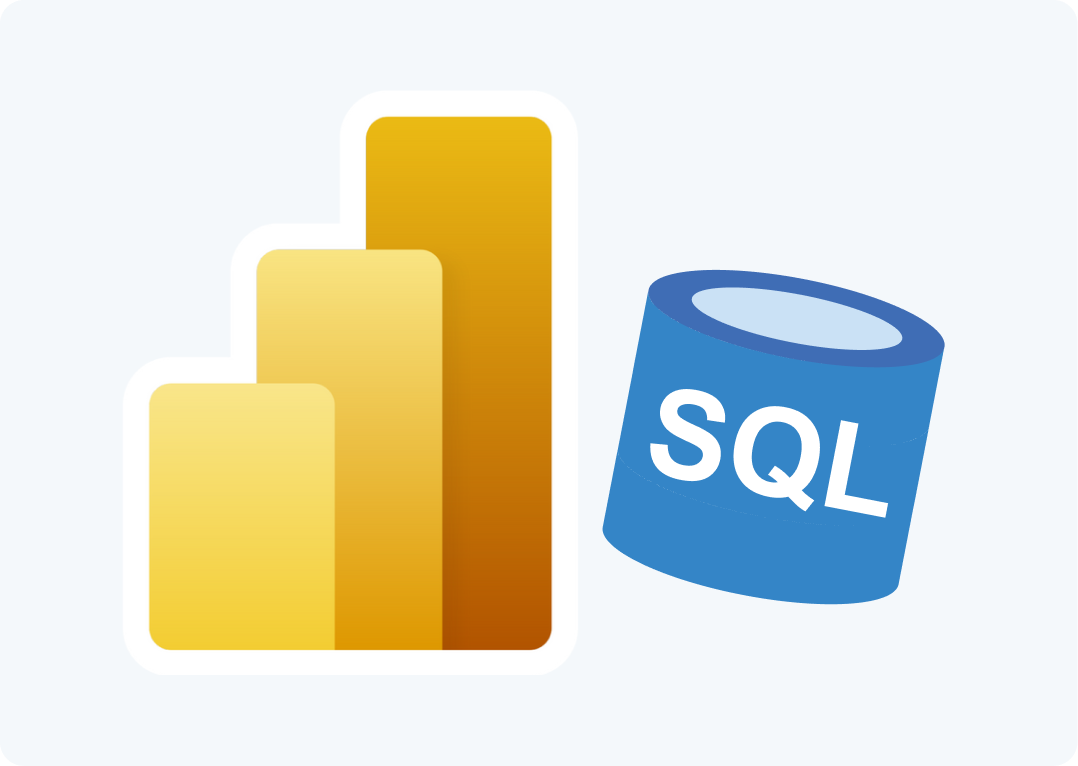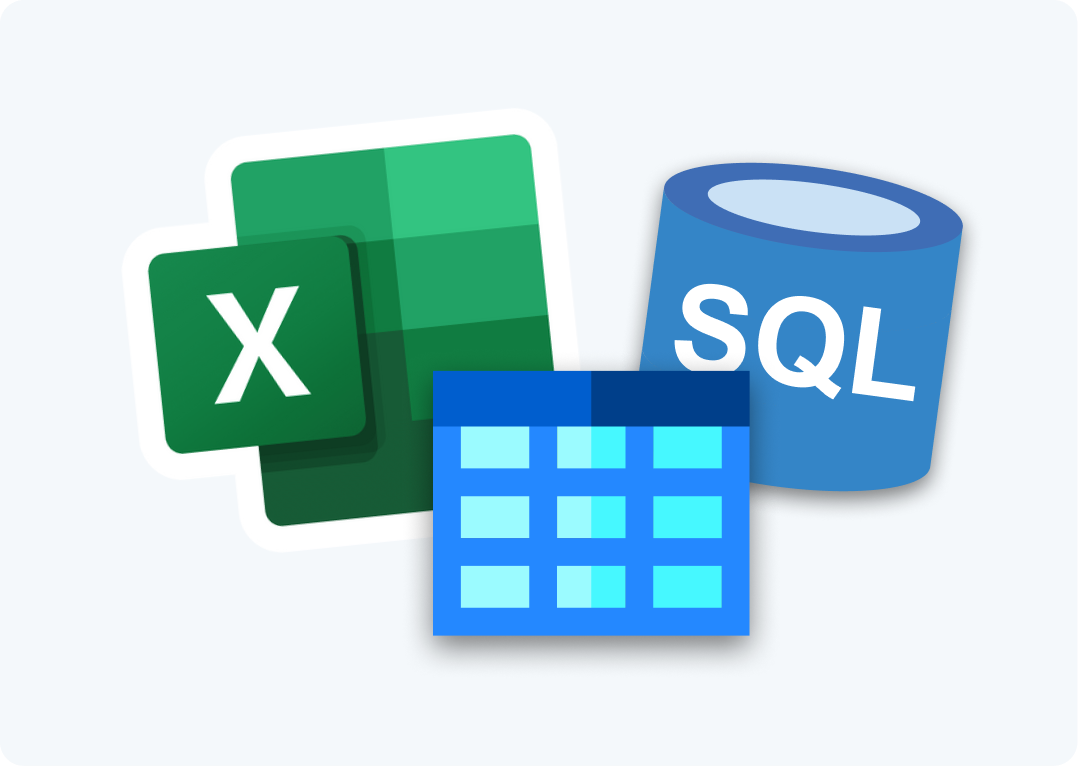If you’ve been frustrated with Microsoft Access’s limitations or wondering if it’s still worth using in 2025, you’re not alone. With businesses moving towards more scalable and flexible solutions, SQL Spreads Excel Add-In is a powerful, user-friendly alternative. In this article, we’ll explore why Access is losing popularity and how this lean tech stack alternative can meet your needs.
Why businesses are seeking alternatives to MS Access
Microsoft Access has long been a go-to tool for businesses and individuals creating simple databases. Tasks like managing contacts, inventory, or projects are common use cases. But as your needs grow, Access’s limitations become hard to ignore.
SQL Spreads offers an easier, user-friendly alternative that combines the scalability of SQL Server with the simplicity of Excel. It’s the perfect solution for businesses looking to streamline their tech stack while addressing the challenges of Access.
Here’s why many are moving away from MS Access:
- Limited Scalability: Access struggles with larger datasets or multiple users, often leading to performance issues.
→ SQL Spreads scales easily using SQL Server as the backend and features such as Tree Filters to cater for larger datasets. - Complex and Time-Consuming: Access can be challenging for business users and takes time to set up.
→ SQL Spreads is easy to set up and intuitive for business users to use directly in Excel. - Outdated Collaboration Tools: Access lacks modern collaboration features and is limited to desktop use.
→ SQL Spreads allows easy collaboration with the familiar Excel as a front end.
In the following sections, we’ll explore how SQL Spreads provides a simpler, scalable, and more collaborative alternative to MS Access, helping your team work smarter with a leaner tech stack.
Move beyond MS Access: A leaner, easier solution with SQL Spreads
If you’re ready to move on from MS Access, SQL Spreads is an alternative that brings simplicity and scalability to your workflow. It pairs SQL Server, a robust backend database, with Excel, a tool your team already knows and loves. Here is how the proposed solution compares to Access:
Here is how the proposed solution compares to Access:
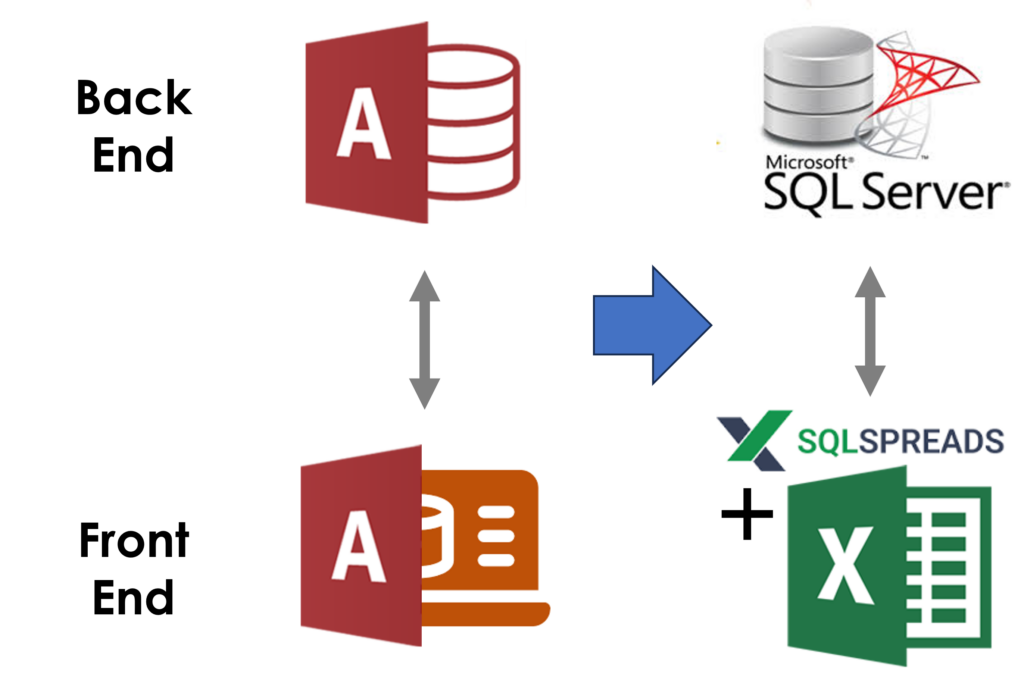
You can see that Excel performs the job of the front end, whilst SQL Server provides the back end database functionality. SQL Spreads is an Excel Add-In that acts as a two-way connector between Excel and SQL Server, to let your business users update SQL Server data. Download the 14-day trial for SQL Spreads to get started.
SQL Spreads changes Excel into a collaborative and user-friendly interface for managing SQL Server data—no complex setups, no steep learning curve, and no limitations like those of Access.
What makes SQL Spreads stand out?
These are the top 4 benefits of using SQL Spreads compared to MS Access:
- No coding required: set up is quick and easy, with out of the box functionality, saving you both time and money.
- Scalability with SQL Serveras the backend.
- You can keep Excel as the front end of choice for business users who are comfortable with it
- Worried about users messing up your data? With SQL Spreads, Designers control everything, while Data Editors are limited to safe, guided edits.
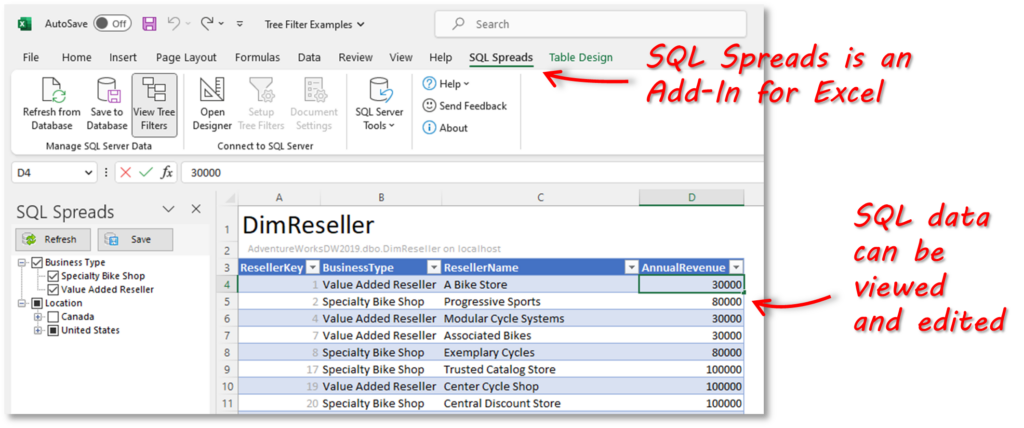
SQL Spreads also has a number of features that enhance Excel and make updating data easier and safer:
- Designer and Data Editor roles: Designers set the rules in SQL Spreads, and Data Editors stick to just the data they need to update – ideal for teams where some users need to update SQL data without extensive technical training/database knowledge. No risk, just safe, guided edits.
- SQL Spreads’ intuitive interface is accessible for users with basic spreadsheet skills, making SQL data updates straightforward.
- Automatic data validation ensures integrity of the database.
- Change tracking allows you to track who has made changes to a record and when the changes were made.
- Foreign key lookups: lookups of texts for key values in related tables allows end-users to easily work with relational data, while keeping data integrity.
Let’s take a quick look now at what is involved in creating an alternative to a Microsoft Access database.
Setting up SQL Spreads Excel Add-In as the front end
Now that you know SQL Spreads is the right solution for replacing MS Access, you’re ready to start setting it up. If your data is still stored in Access, don’t worry—we’ve included a detailed guide on migrating your database to SQL Server later in this article. But first, let’s explore how to set up SQL Spreads and get started with a scalable, user-friendly Excel front end.
Step 1: Download SQL Spreads Excel Add-In
Download and install the SQL Spreads Excel Add-in. Once the SQL Spreads Add-In is installed, you’ll see the SQL Spreads tab in the Excel ribbon menu:
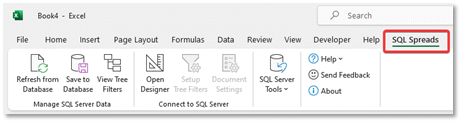
Step 2: Connect to your SQL Server database
Initially when opening up Excel after the SQL Spreads installation, a dialog will pop up prompting you to connect to Microsoft SQL Server. Here you can enter the details of your newly migrated database.
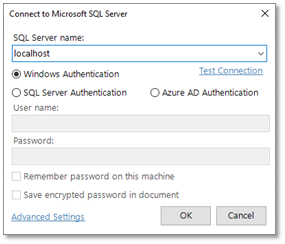
Step 3: Choose and setup your SQL Server table
Once you have successfully connected to SQL Server, then a list of your databases and corresponding tables will be displayed in the SQL Spreads Designer. The SQL Spreads Designer pane is where you can choose which SQL Server table to load into Excel. Then you can set up column properties, filters, sort options and other settings.
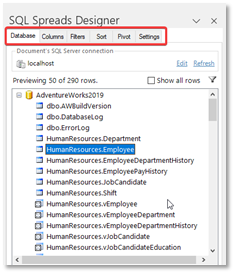
Step 4: Edit your SQL Server data
Edit the data in your SQL Server table and click on Save to Database button. Now, your updates will be saved back to your new SQL Server database. In the example below, a solution has been created so that users can update budget and actual sales figures for different regions and departments
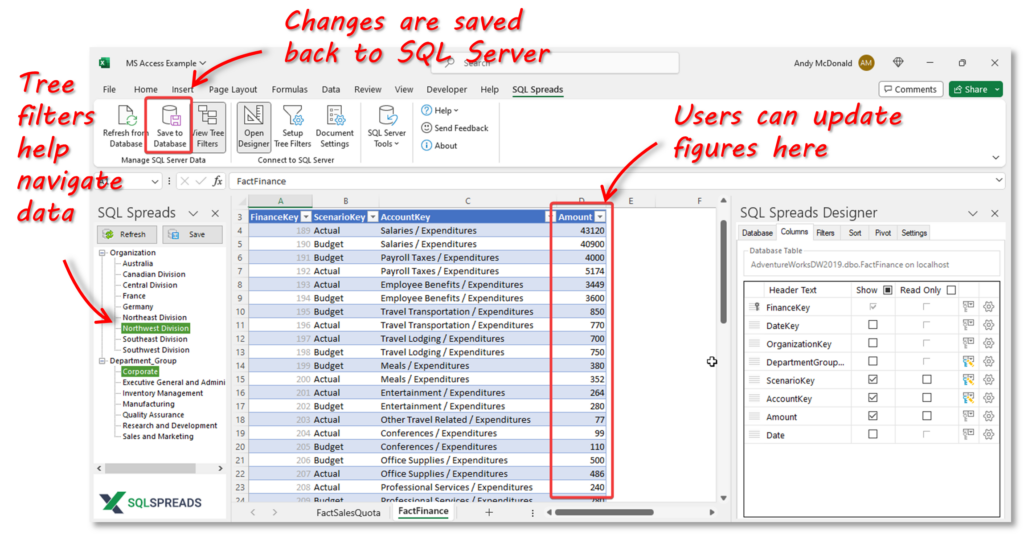
You can build a front end solution that includes multiple sheets, each one connecting to a different table or view in your database.
Here is another example of a Financial Forecasting Model in SQL Spreads using data from SQL Server as well as several features in Excel. Here is a brief summary of the main features of the demo:
- Connection to a forecasting table in SQL Server
- Tree filters to select forecast period, company and region
- Editing of Budget, Actual and Forecast values
- Calculation of variance
- Adding of comments (if relevant)
- Change tracking (date and person last modified)
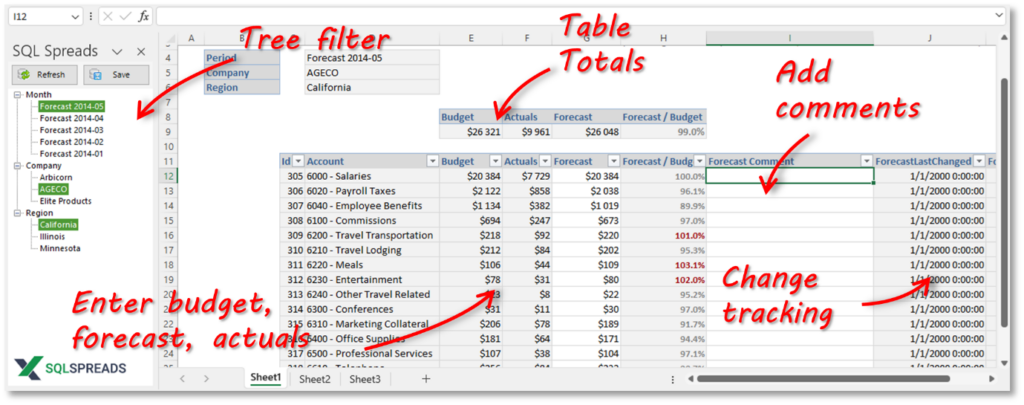
With SQL Spreads set up and ready to go, your team can start editing and managing data more efficiently. But if your database is still in Access, you’ll need to migrate your data to SQL Server first to unlock the full power of this solution. The next section provides a step-by-step guide to help you successfully move your data.
Migrating an Access database to SQL Server
Microsoft provides a guide on how to successfully migrate an Access database to SQL Server using the Microsoft SQL Server Migration Assistant (SSMA).
The process involves the following main steps:
Step 1: Preparation of Access data and target SQL Server database
There are two main things to prepare for the migration; the first is the data in the Access database, and the second is the target SQL Server database.
There are a few things you can address up front that can help streamline the migration process before you run SSMA:
- Add table indexes and primary keys: make sure each Access table has an index and a primary key.
- Check primary/foreign key relationships: make sure these relationships are based on fields with consistent data types and sizes.
- Remove the Attachment column: SSMA doesn’t migrate tables that contain the Attachment column.
When it comes to the target SQL database, the main decision is whether you are going to use Azure SQL Server or an on-premise instance of SQL Server. For the Azure option, you also need to choose between a single database, a managed instance of SQL Server, or an Azure virtual machine in which you can run SQL Server. You can get more information in this article on Azure SQL Server.
Step 2: Running the SQL Server Migration Assistant (SSMA)
SSMA mainly migrates tables and select queries with no parameters. Forms, reports, macros, and VBA modules are not converted.
To migrate a database using SSMA, first download and install the software. After installing SSMA, open it on your desktop, preferably from the computer with the Access database file. Follow the instructions in SSMA to provide basic information such as the SQL Server location, the Access database and objects to migrate, connection information, and whether you want to create linked tables.
Step 3: Converting Access Objects to SQL Server Objects
SSMA converts Access objects to SQL Server objects, but it doesn’t copy the objects right away. SSMA provides a list of the objects to migrate so you can decide whether you want to move them to SQL Server database; these include tables/columns, primary and foreign keys, indexes, check constraints and select queries.
Converting database objects takes the object definitions from the Access metadata, and then converts them into equivalent Transact-SQL (T-SQL) syntax. Take a look at this article for more information on migrating objects to SQL Server.
Replace Microsoft Access with SQL Spreads today
Microsoft Access may have been your go-to for flexibility and ease of use, but its limitations can hold your business back as your data needs grow. This article explored how replacing Access with a powerful combination of Excel, SQL Server, and SQL Spreads offers a scalable, user-friendly, and secure alternative.
Migrating your data to SQL Server using Microsoft’s SQL Server Migration Assistant (SSMA) is straightforward, and setting up SQL Spreads as your Excel front end ensures an intuitive solution your team can trust.
Ready to make the switch? Download a trial of SQL Spreads today and see how easily you can create secure, user-friendly applications for your data—right from Excel.
FAQs
What is a better alternative to Microsoft Access?

For improved scalability, security, and data management, consider using SQL Server as the back end database combined with Excel and the SQL Spreads Add-In for the front end. Learn more about using Excel as a Front End for SQL Server. Benefits include:
- Scalability: SQL Server handles larger datasets, ideal for growing projects.
- Security: Robust security features protect your data.
- Data Integrity: Reduced risk of data issues in multi-user environments.
- Compatibility: Seamless integration with advanced databases.
- User-Friendly: Excel with SQL Spreads offers an intuitive interface for data interaction, enhancing the user experience.
Is Microsoft Access still used in 2025?

Yes, Microsoft Access is still used in 2025. It remains a popular choice for individuals and businesses to create simple databases and applications. However, some users are exploring alternatives due to its limitations in handling more complex or demanding tasks. Find out about a SQL Server Alternative in this blog article SQL and Excel why you need both.
What is the disadvantage of Microsoft Access?

Microsoft Access has limitations, including performance issues with large databases, security concerns, and restricted compatibility with other databases. Consider alternatives like SQL Server for robust, scalable, and secure data management.
How do I migrate an Access database to SQL Server?

Follow these steps:
- Preparation: Ready both the Access and SQL Server databases. Ensure indexes, primary keys, and relationships are in order.
- Running SSMA: Download and install the SQL Server Migration Assistant (SSMA). Open it, and provide essential details like SQL Server location and objects to migrate.
- Converting Objects: SSMA transforms Access objects into SQL Server counterparts. Review the object list and select items to migrate.
- User-Friendly Front End: Enhance your new SQL Server database’s usability by installing the SQL Spreads Excel Add-In. It provides a user-friendly interface for data management. Download the SQL Spreads Excel Add-in.