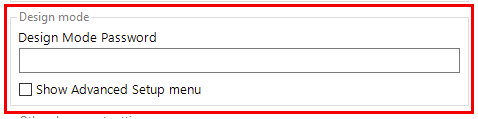You share your SQL Spreads Excel document like any other Excel file. Just ensure that the user has the SQL Spreads Excel Add-In installed and has an activated SQL Spreads license. Then send them the file either by email, on a shared drive or through a SharePoint site.
When working with a team of users, SQL Spreads can be installed in Data Editor mode for those users who should only be able to update and manage the data in SQL Server.
Sharing your SQL Spreads Excel document
You can share your SQL Spreads Excel documents as any other Excel file by email, using a shared folder or using SharePoint.
Using a shared drive
SQL Spreads supports working with SQL Server data in Read-Only Excel files, so you can have multiple end users using the same shared file in read-only mode to update and manage the data in SQL Server.
Any SQL Spreads document opened by a Data Editor, will open in Ready-Only mode automatically. This means that they cannot save the file back to the shared drive and is in place to prevent any data conflicts from occurring. The Data Editor can save a local copy of the file and use that to save any changes back to SQL Server. They can then make changes to the Excel file such as adding an extra sheet or other data.
From version 7.2.5 and below, all SQL Spreads documents need to be manually changed to Read-Only when using a shared drive.
Using SharePoint
Any SQL Spreads document from SharePoint that is opened by a Data Editor, will open in Ready-Only mode automatically. This means that they cannot save the file back to SharePoint and the SharePoint co-authoring feature will be disabled. This is to prevent any data conflicts from occurring if you have multiple end users downloading and updating an Excel document from a shared location such as SharePoint.
The Data Editor can save a local copy of the file and use that to save any changes back to SQL Server. They can then make changes to the Excel file such as adding an extra sheet or other data.
From version 7.2.5 and below, you can manually implement the following solution to prevent duplicate rows or no changes being saved due to the new rows being transferred to the new users before they are saved to the database. This only applies to when you are working with your document in the co-authoring mode.
-
The Designer/Creator of the document will need to check-out the Document in SharePoint:
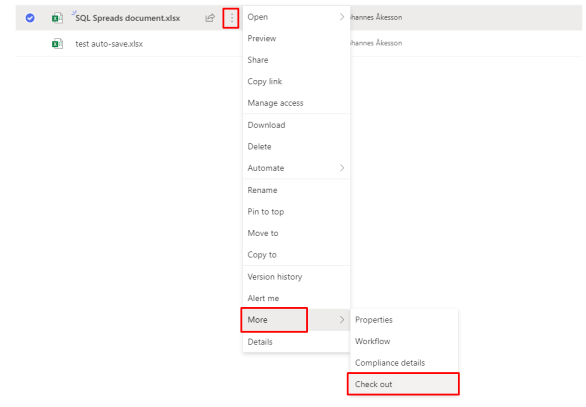
-
The end-user can then open the document in the Read-Only view:
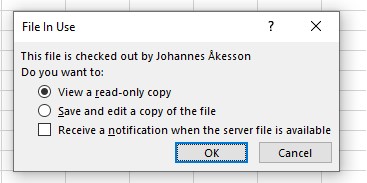
As SQL Spreads does support working with SQL Server data in Read-Only Excel files, the end-user can use the read-only file to update the data in SQL Server.
You will always need to download the Excel file to your desktop from your SharePoint location before being able to make any changes to the document, and then upload it again. The file will not be editable in the web version of SharePoint.
Protecting your setup
There are two ways to prevent your users from making changes to the setup you have created in the SQL Spreads Designer;
- You can install SQL Spreads in Data Editor mode where all the Design features are locked out.
- You can password protect the Design mode if you are sharing your document with a user who is running SQL Spreads in Design mode.
Disable the Design Mode for end-users
For end-users who only work with the data in documents that someone else has created, you can disable the SQL Spreads Design mode. This will lock down the Designer features for Data Editors:
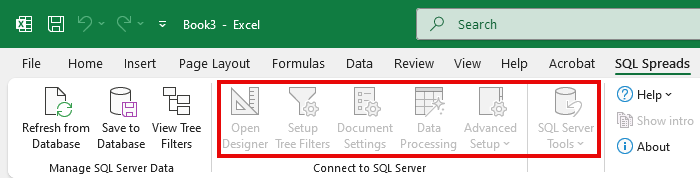
To disable the Design Mode, you will need to purchase a separate Data Editor license key for each of your end users that need to make changes to your SQL Spreads documents that your Designer has created.
Contact support@sqlspreads.com for assistance with purchasing additional Data Editor licenses for your team.
Password protect the Design mode
If your end-users have SQL Spreads installed with the Designer enabled, you can still protect your SQL Spreads setup by adding a Designer password that will prevent them from opening the document in Design mode.
To add a Design mode password, open the Document Settings and add a password to the Design Mode Password field: