If you create a SQL Spreads document and later would like to connect it to a table on another server or in another database you can easily change the server, database or table that a document or worksheet is connected to.
This feature is available from SQL Spreads release 5.0 and makes it possible to develop and test a document against a test version of the database, and then deploy the final document to the production database.
Switch to another SQL Server
To connect a document to another SQL Server:
-
Click the Edit link in the Database tab in the SQL Spreads Designer.
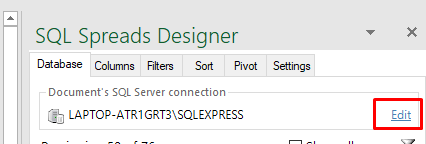
-
Select your new server and click OK.
-
If the new server contains a database and table with the same names, the document will use that database and table.
-
If the database or the table does not exist in the new server, you will see a dialog to select the database and table to use on the new server:
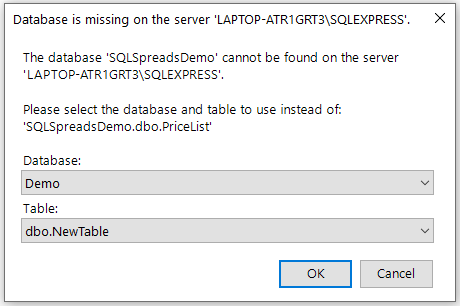
Switch to another database or table
To use the same SQL Server but connect the document to another table or database:
-
Go to the Database tab in the SQL Spreads Designer.
-
Open the new database and select the table to use.
-
A dialog will let you select how the new table should be loaded. Select the third option Use the setup in the current worksheet:
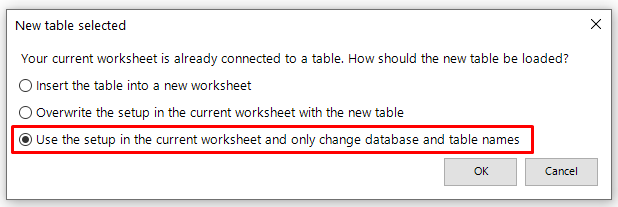
-
Click OK.
-
The worksheet will be refreshed and will now use the new database and table.