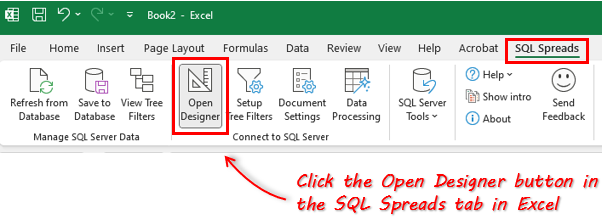Changing the columns in a SQL Server table
SQL Spreads detects changes to the underlying SQL Server table every time the document is opened in Design mode, or when you have Design mode opened, and switch between the sheets in the document.
Adding a new column
If you add a new column to the table in SQL Server while working with the table in Design mode in SQL Spreads, then close and reopen the Design Mode in SQL Spreads by clicking the Design Mode button twice...
...and the new columns will show up in the last column position in the Columns tab in the SQL Spreads Designer:

You can then move the column to another position by clicking the column header and dragging it to a new position:
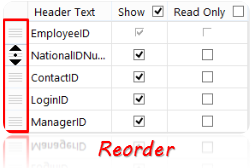
Renaming an column in SQL Server
To detect the renaming of a column in SQL Server, close and reopen the Design mode or switch between the sheets in the document.
SQL Spreads will then detect the change in the database and you will then see this confirmation dialog:
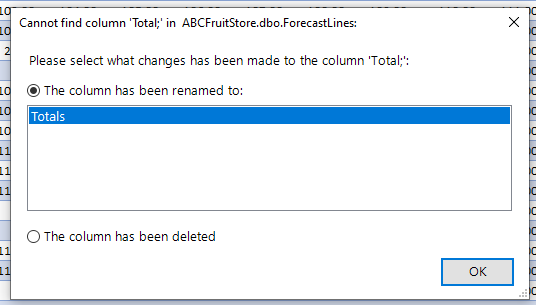
Specify what changes have been made to the column in the database and click OK.
Changing the name of a database or table in SQL Server
If you have changed the name of a database or table in SQL Server, close and reopen the SQL Spreads Designer by clicking the Open Designer button twice:
SQL Spreads will then show a dialog to select the new name of the database and table:

Click OK and the worksheet will be refreshed and will now use the new database and table names.