Excel table formatting
SQL Spreads tries to keep all Excel table formatting such as colors, number formatting, conditional formatting etc. when you do changes in the SQL Spreads Designer.
In the following cases the Excel table is recreated and any table formatting will be cleared:
- When a new table is selected
- When the key columns are changed
- When the pivot-key or pivot-value columns are change in a pivoted setup
Fine tune the Excel Table in the SQL Spreads Designer
In the Settings tab in the SQL Spreads Designer, you can configure a few settings for how the Excel table is resized and formatted.
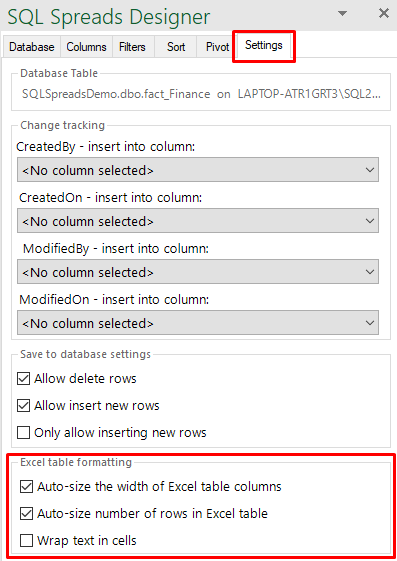
Auto-size the width of Excel table columns
By default, SQL Spreads will auto-size the width of the Excel table columns to fit the content in the column's cells, each time a change is done in the SQL Spreads Designer.
If you prefer to manually set the column-width, uncheck the Auto-size the width of Excel table columns checkbox.
Auto-size the number of rows in the Excel table
By default, SQL Spreads will adjust the number of rows in the Excel table to the number of rows of the imported data from SQL Server.
If you want to adjust the number of rows in the Excel table yourself, uncheck this checkbox.
Wrap text in cells
By default SQL Spreads will show multi-line texts in one row in a cell. If you would like to include the line-break in the cell and show multi-line texts in several rows in the cell, then check the Wrap text in cells checkbox.
