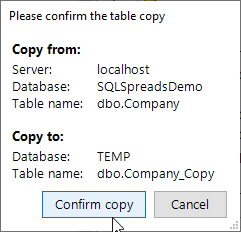This feature allows you to copy an existing SQL Server table in a database to another database. You can optionally choose to just copy the table itself, or the data in the table also.
To access this feature, click on the Copy SQL Server table button in the SQL Server Tools menu.
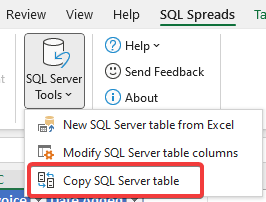
The Copy SQL Server table dialog is shown below:
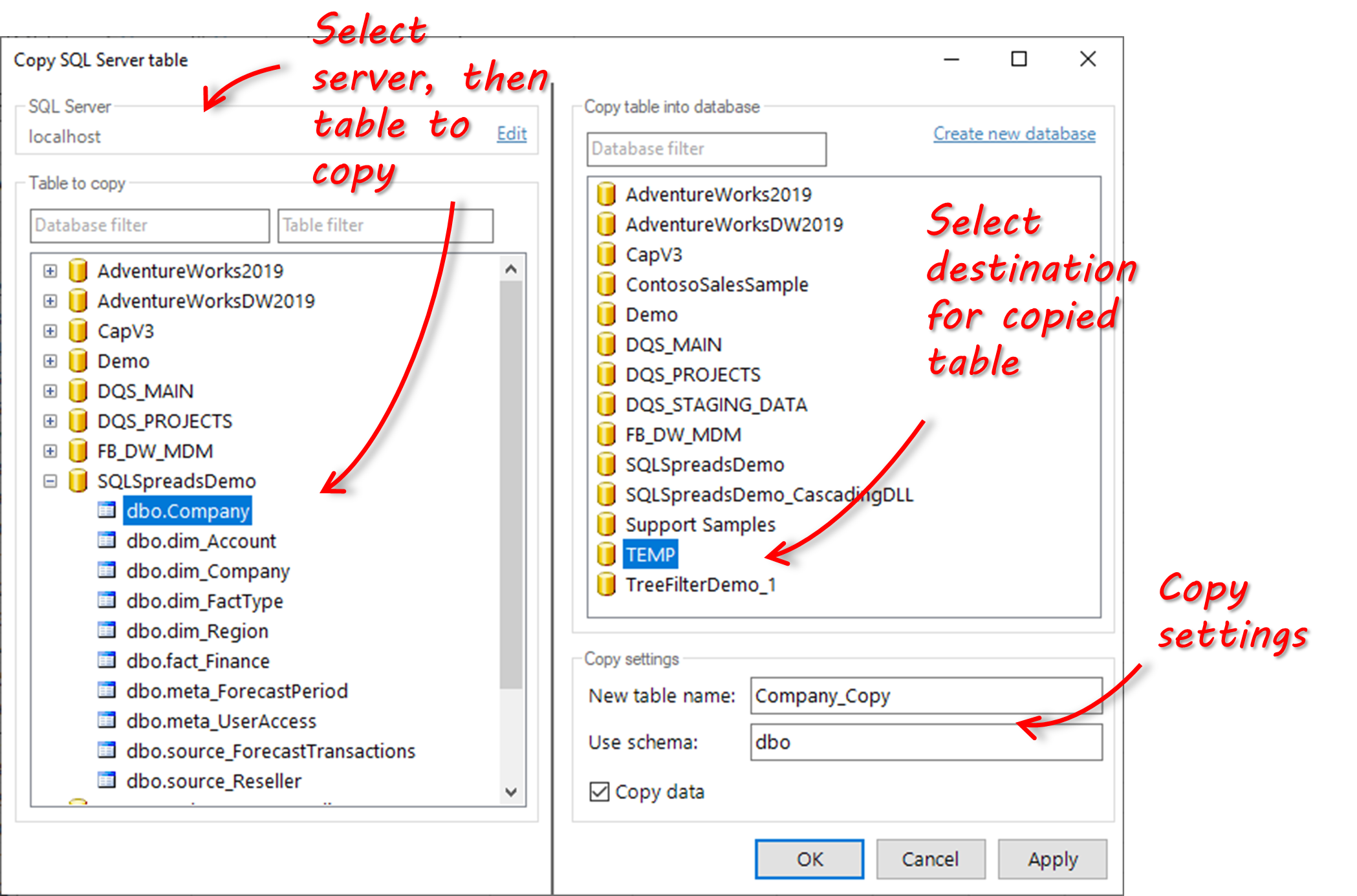
Copy table
From the Copy SQL Server table dialog, first select the table that you want to copy, then the destination database for the copied table.

You can choose a table from a database on the currently connected server, or from a different server. To select a different server, click on the Edit Server button and then select a server to connect to.
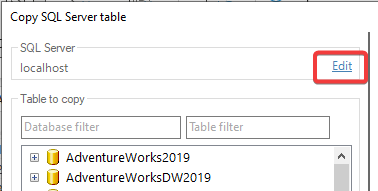
When you select the destination for the copied table, you can also choose to create a new database instead of selecting an existing one. To create a new database, click on the Create new database button.
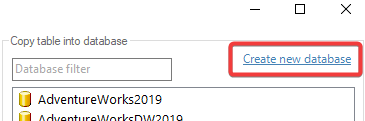
By default, SQL Spreads will create the newly copied table in the dbo schema, and will copy the data in the table across to the new table. You can change these settings as well as the name of the new table in the Copy Settings section of the dialog.
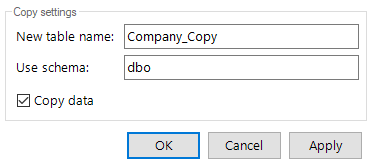
When you click OK, a confirmation dialog appears which summarises the copy action. Click the Confirm Copy button.