Introducing the new SQL Spreads Designer
Creating solutions for updating and managing SQL Server data has always been a demanding task. Even creating a simple solution, where one or two persons owns a few rows of data that they need to update, can takes several weeks to create and set up.
And, later, when you need to make a few changes in the setup, the person who built your solution is not available anymore.
This is where the traditional SQL Spreads will help, using Excel as a lightweight application where you and your users can manage and update the data in SQL Server.
But, we wanted to take it a step further, to the next level, and make it even easier to use. Last year we sat down and spoke to a large number of SQL Server users and dug into what they needed most to get their work done.
In the last few months we have worked hard to finish up the biggest change in SQL Spreads history: the brand-new SQL Spreads 4.0.
Instant and visual response
When you switch on the designer, you will see the new Designer Panel on the right side in Excel. This is the place where you control the connection between Excel and SQL Server.
The designer will instantly update changes you make in Excel, so you can see exactly how it will be shown to the user.
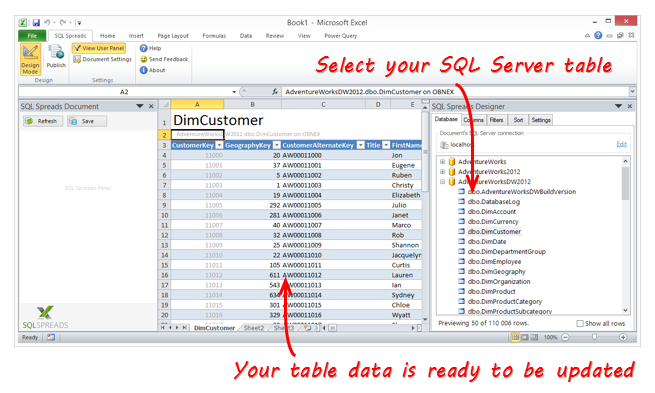
Detailed control
In the Designer panel you control exactly how your table is shown in Excel.
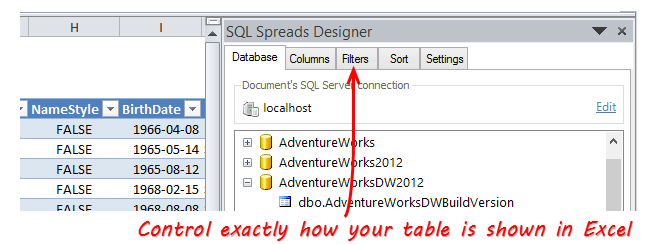
Column Designer with drag and drop
In the Columns tab, just check or uncheck the columns to include or exclude. For non-editable columns, check the Read Only checkbox and the column will be greyed out in Excel.
To change a column’s name shown in Excel, update the name in the designer, and the name will be updated instantly in Excel.
To rearrange the order in which the columns are shown in Excel, use “drag and drop” to reorder the columns in the Designer, and the columns will be reordered instantly in Excel.
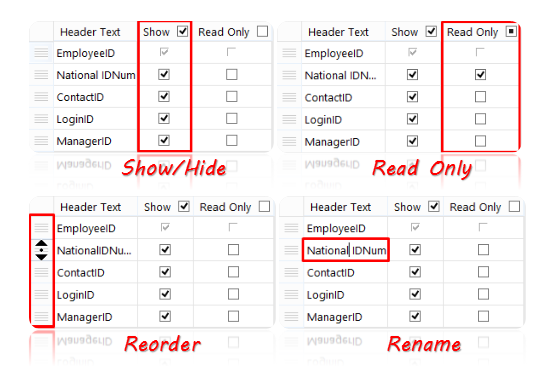
Excel-like filtering and sorting from the database
To easily filter which rows are fetched from the SQL Server table, the SQL Spreads Designer has Excel-like filters available in the Filter tab. You can combine an unlimited number of filters to fetch your specific data.
You can create as many filters as you like, and if you run into any limitations, there is an option to create a custom SQL filter for maximum flexibility.
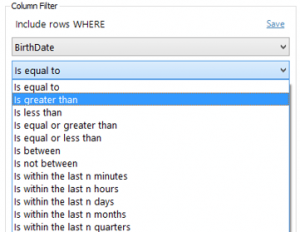
Password-protected User Mode
You share your SQL Spreads document like any other Excel file. Just install the Excel Add-In on your user’s machine and send them the Excel file, and they can start updating the data in SQL Server.
To protect your setup, the Design Mode can be protected by a password. You can also lock down all Design features in SQL Spreads by using a special user mode license key.
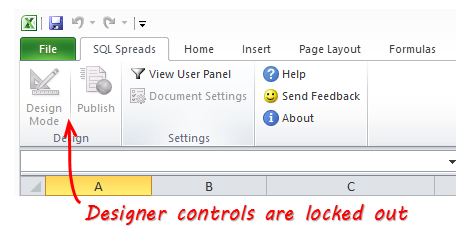
Available today
SQL Spreads 4.0 with the new designer is available for download today:



I downloaded the trial. I’m just wondering if there’s a way to reference cells from other workbooks to create filters that will simulate something akin to master detail forms. i.e. all records selected in the 2nd workbook are tied to the selected row’s ID from the first workbook.
What you can do is to create a filter tree in the left-side user panel i SQL Spreads using the Advanced Setup:
https://sqlspreads.uservoice.com/knowledgebase/articles/421901-working-with-database-import-filters
When a user selects a “master” item in the tree-view, you can load the data for the master into one sheet and the detail rows into another sheet.
If this sounds like a suitable solution, send an email to support with some more details about which columns you would like to use in both the master and the details and I can help you to create a small demo.